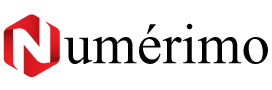Si vous souhaitez masquer photos et des vidéos sur votre smartphone Android ou que vous avez des fichiers dont vous voulez être le seul à y avoir accès, sachez que cela est possible. Vous devez juste effectuer quelques manipulations sur votre appareil en passant par la configuration d’un dossier verrouillé et le déplacement de vos fichiers dedans. Ils seront ainsi protégés et n’apparaîtront ni dans la grille de photos, ni dans les recherches, ni dans les souvenirs. Même les applications qui ont accès à vos photos et vidéos n’y auront pas accès. Voici comment masquer photos et vidéos sur Android.
Configurer le dossier verrouillé pour masquer photos et vidéos
Pour masquer photos et des vidéos dans votre téléphone, la première chose à faire est de configurer un dossier verrouillé, si vous l’utilisez pour la première fois. Il est à noter que le cette fonctionnalité n’est disponible que sur un smartphone Android 6, ou version ultérieure. Si tel est le cas de votre téléphone, vous pouvez suivre ces quelques étapes afin d’y masquer des photos et vidéos :
- Ouvrez l’application « Google Photo » sur votre Android ;
- Entrez dans la « Bibliothèque » ;
- Choisissez l’option « Suggestion utile » ;
- Sélectionnez « Dossier verrouillé » ;
- Appuyez sur « Configurer le dossier verrouillé ». Là, vous aurez aussi la possibilité d’activer la sauvegarde si vous le souhaitez.
- Des instructions vont s’afficher sur votre écran. Suivez-les pour déverrouiller votre appareil Android.
Dans le cas où votre dossier est encore vide, c’est-à-dire que vous ne l’avez pas encore utilisé pour masquer photos et vidéos, un message disant « Rien pour le moment » s’affichera sur votre smartphone.

Il est toutefois important de souligner que le schéma de verrouillage de votre téléphone Android sera utilisé pour le dossier verrouillé. Si vous n’en avez pas encore défini, vous devez le configurer. Dans le cas où vous avez déjà un code de verrouillage d’écran, tâchez de vous assurer que vous soyez le seul à le connaître. En effet, comme le dossier verrouillé ne peut pas prendre d’autre code que celui du verrouillage d’écran, les personnes connaissant ce code auront donc accès à vos photos et vidéos masquées.
Ainsi, si vous souhaitez avoir l’exclusivité totale des fichiers cachés sur votre Android, prenez le temps de modifier le verrouillage d’écran. Veillez à choisir un code compliqué pour que personne ne puisse le deviner. Mais assurez-vous tout de même de bien vous souvenir du code choisi pour ne pas prendre le risque de bloquer votre carte SIM après plusieurs tentatives d’introduction du mauvais code.
Déplacer des photos et vidéos dans le dossier verrouillé
Depuis le dossier verrouillé
Le déplacement de vos fichiers peut se faire directement à partir du dossier verrouillé. Pour masquer photos et vidéos sur votre smartphone Android :
- Ouvrez l’application « Google Photo » et entrez dans le dossier verrouillé ;
- Appuyez sur « Déplacer les éléments ». Il permet d’accéder aux derniers éléments sauvegardés dans votre album.
- Sélectionnez les photos et vidéos que vous souhaitez masquer ;
- Vous verrez en haut à droite de votre écran le bouton « Déplacer ». Appuyez dessus pour masquer photos et vidéos.
Depuis l’onglet photo de l’application
En restant sur l’application, vous pouvez également parcourir l’onglet photo pour masquer photos et vidéos en les déplaçant dans le dossier verrouillé. Pour ce faire :
- Maintenez votre doigt sur une image pour faire apparaître les petites cases de sélection ;
- Touchez tous les éléments que vous souhaitez cacher ;
- Appuyez sur le bouton d’option. Il se situe en haut à droite de l’écran, présenté sous forme de trois petits points.
- Choisissez « Déplacer dans le dossier verrouillé ».

Notez tout de même que lorsque vous utilisez Google Photo pour masquer photos et vidéos et qu’un jour vous le désinstallez de votre téléphone Android, tous les fichiers qui s’y trouvent seront supprimés. D’ailleurs, l’application vous le signalera, si vous déplacez des contenus pour la première fois dans le dossier verrouillé.
Après que le message soit affiché, vous n’aurez plus qu’à cliquer sur « Continuer », puis sur « Déplacer » pour terminer.